苹果系统如何重装(苹果电脑系统崩溃了怎么修复)
- >
- 话题 >
1、下载想要降级的系统
获取官方旧版 macOS:https://support.apple.com/zh-cn/HT211683
检查兼容性:可查看电脑是否支持想要降级的系统
备份重要资料:降级前一定要记得备份重要的资料,可以备份到移动硬盘中,也可用苹果的“时间机器”进行备份。
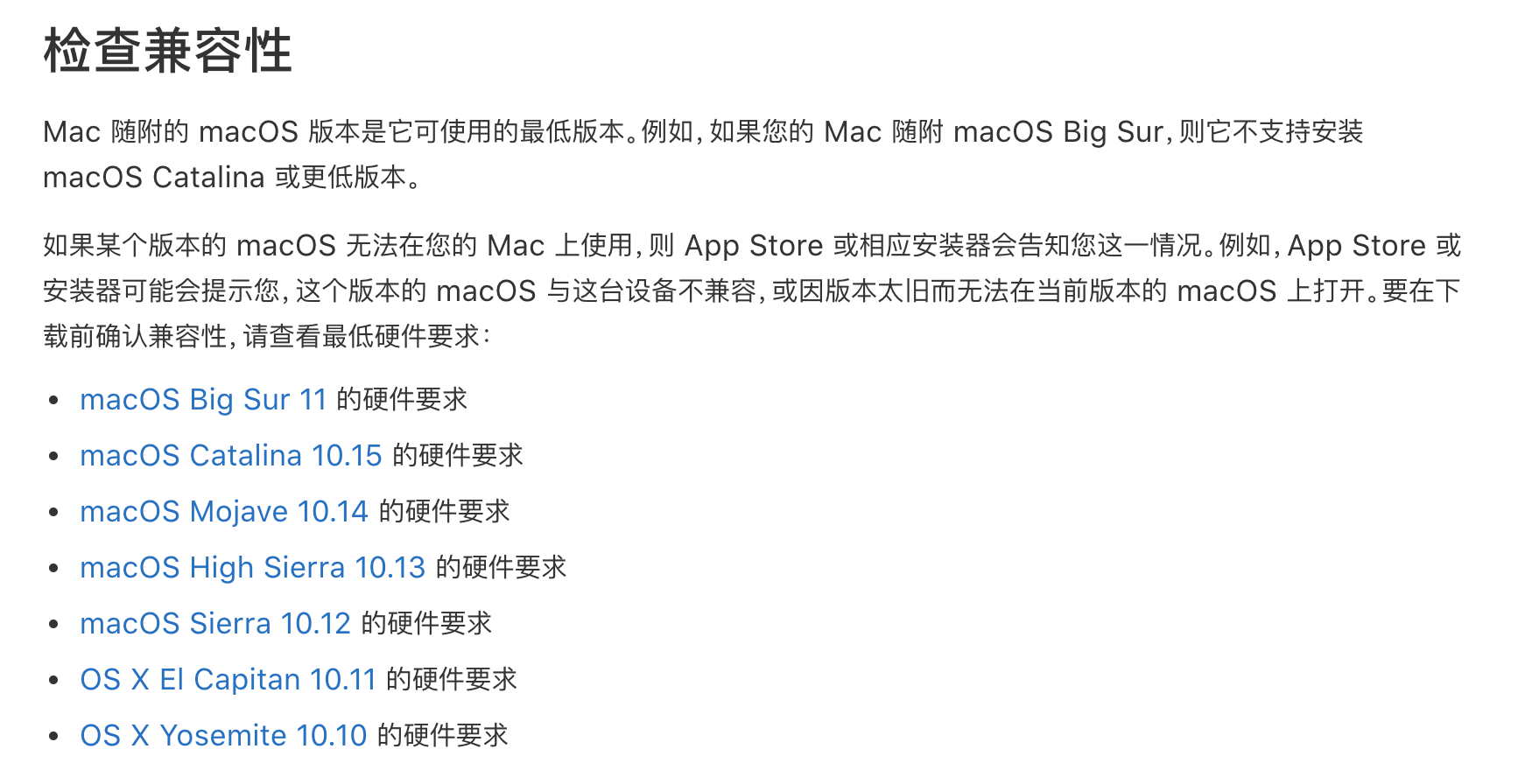
检查兼容性
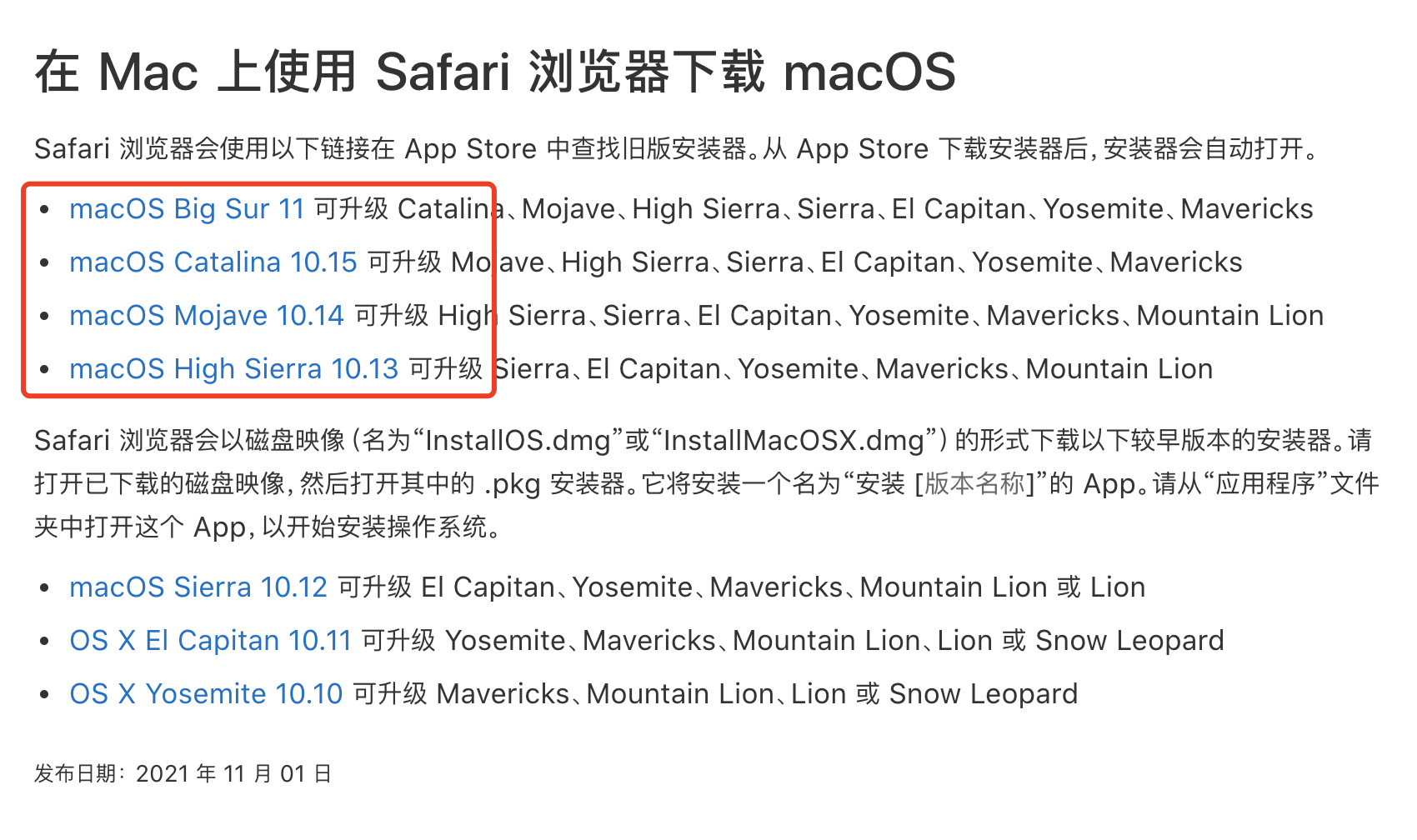
下载要降级的系统
下载好的系统安装包,位于电脑“应用程序”中

应用程序-macos系统安装包
2、制作U盘启动器(创建可引导的 macOS 安装器)
准备一个U盘(至少有 14 GB 可用储存空间的)
1)插入U盘,打开“访达”-“应用程序”-“实用工具”-“磁盘工具”

磁盘工具
2)如图,选择要格式化的U盘,点击“抹掉”,名称填写“MyVolume”,格式一定要选择Mac OS扩展(日志式),方案选择“GUID分区图”,点击“抹掉”
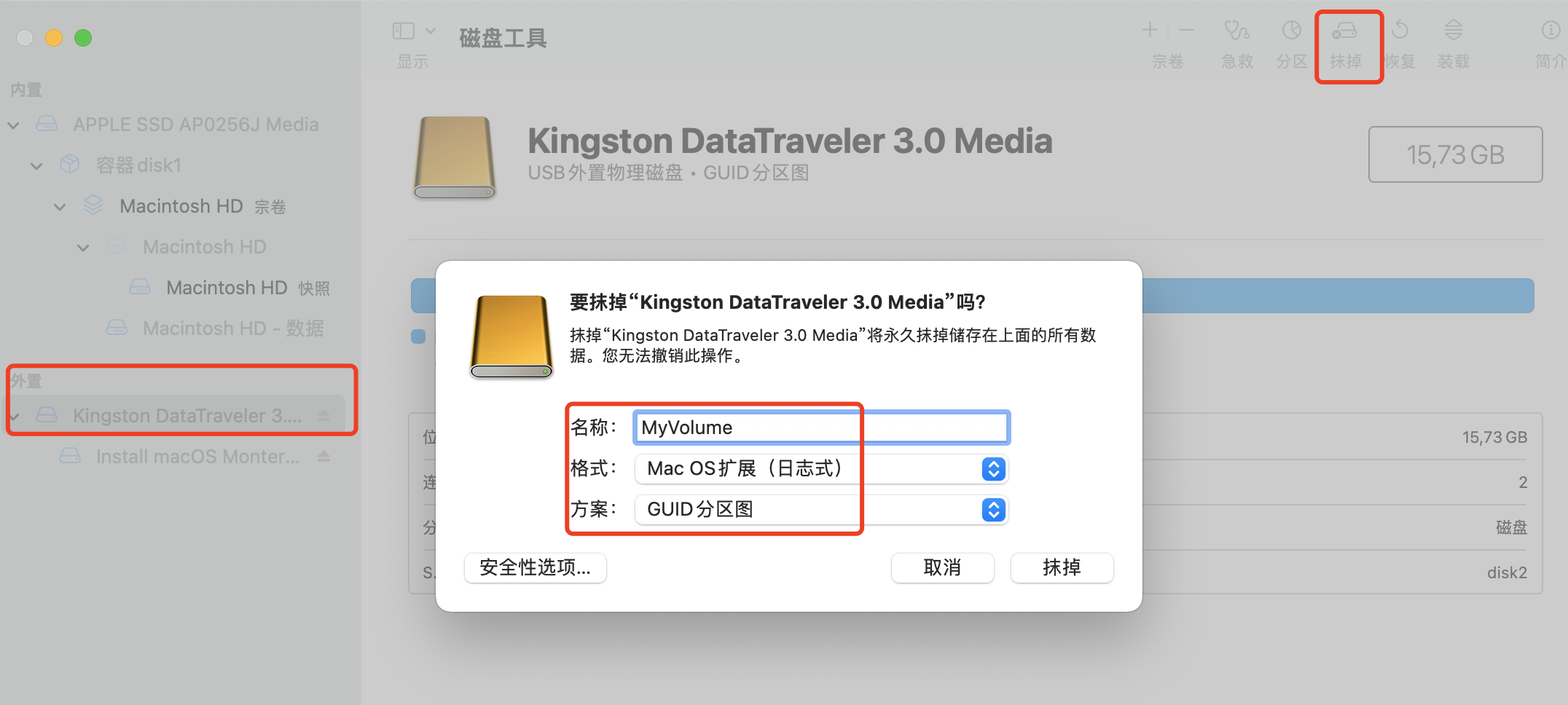
选择外置U盘-点击抹掉
3)打开“访达”-“应用程序”-“实用工具”-“终端”
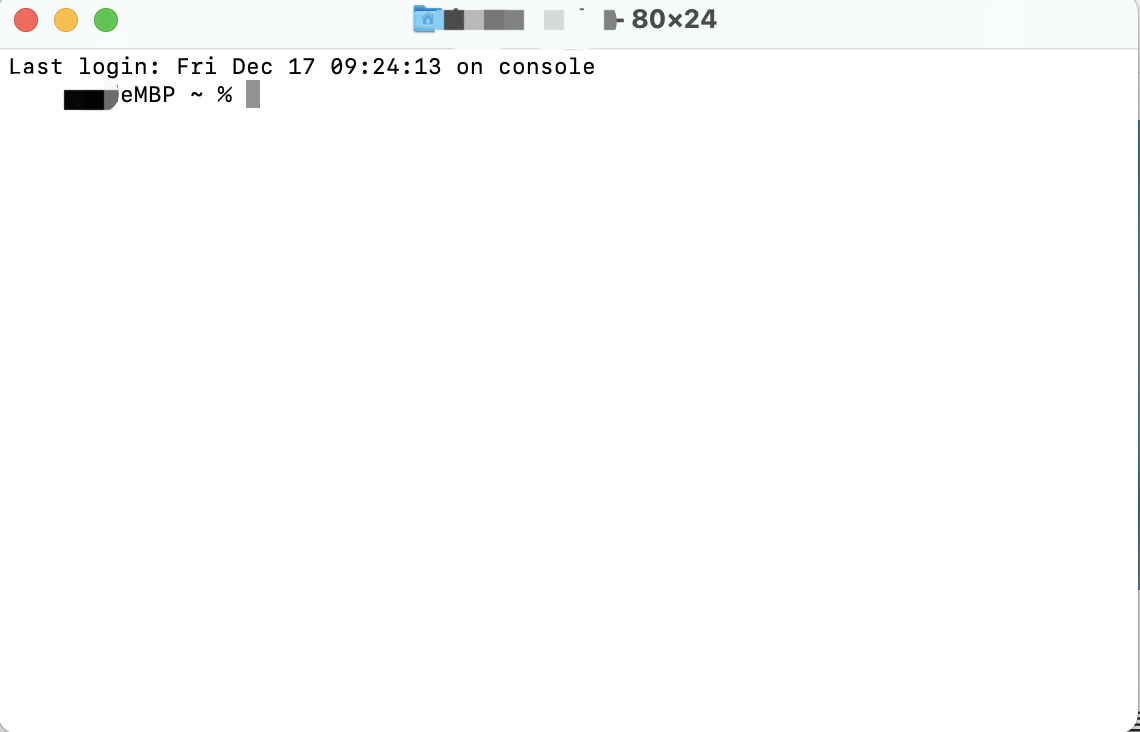
终端
在“终端”中键入或粘贴以下要重装或降级的系统所对应的命令到“终端”中并按回车键。其中“MyVolume”是用来重装/降级系统的U盘的名称(上面我们抹掉U盘时,填写的是什么名字,这边一定要记得修改成与盘一样的名称)
Monterey:
sudo /Applications/Install\ macOS\ Monterey.app/Contents/Resources/createinstallmedia --volume /Volumes/MyVolume
Big Sur:
sudo /Applications/Install\ macOS\ Big\ Sur.app/Contents/Resources/createinstallmedia --volume /Volumes/MyVolume
Catalina:
sudo /Applications/Install\ macOS\ Catalina.app/Contents/Resources/createinstallmedia --volume /Volumes/MyVolume
Mojave:
sudo /Applications/Install\ macOS\ Mojave.app/Contents/Resources/createinstallmedia --volume /Volumes/MyVolume
High Sierra:
sudo /Applications/Install\ macOS\ High\ Sierra.app/Contents/Resources/createinstallmedia --volume /Volumes/MyVolume
El Capitan:
sudo /Applications/Install\ OS\ X\ El\ Capitan.app/Contents/Resources/createinstallmedia --volume /Volumes/MyVolume --applicationpath /Applications/Install\ OS\ X\ El\ Capitan.app
4) 如下图,输入锁屏密码,输入“Y”,等待制作成功
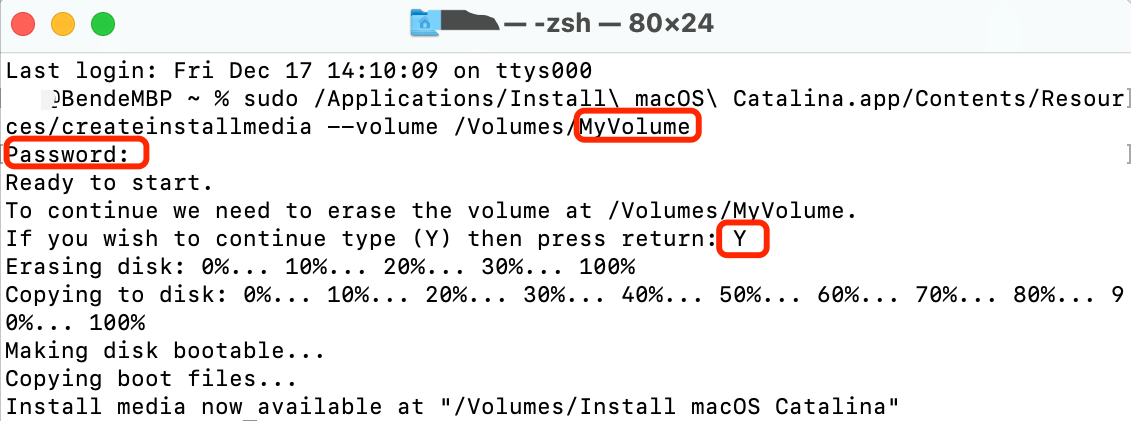
完成启动盘制作
3、判断电脑是否嵌入T2安全芯片(非T2芯片,可直接跳到第四步)
按住“option”键不放,点击屏幕左上角苹果标志,点击“系统信息”,点击“控制器”
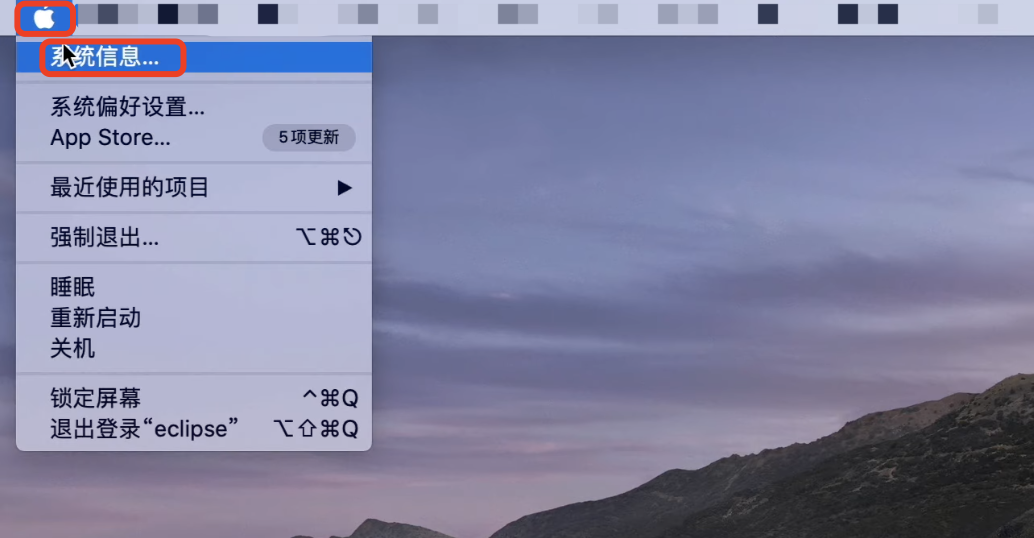
按住“option”
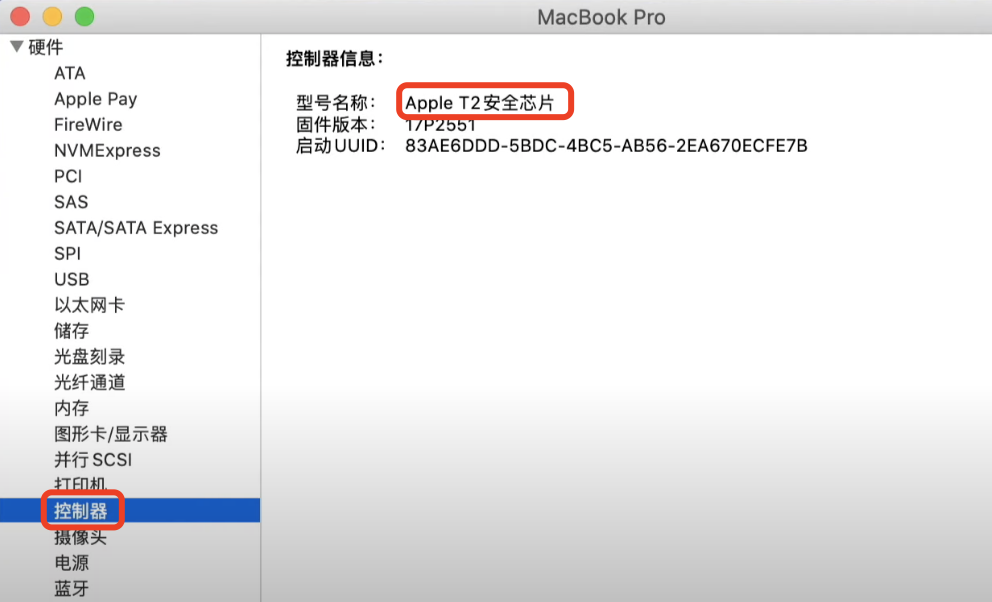
Apple T2 安全芯片
非Apple T2安全芯片的电脑,可直接跳到下方第4步,开始重装/降级系统
使用Apple T2安全芯片的MAC电脑,使用外置硬盘安装盘前,必须要做以下步骤:
1)点击重启电脑,在屏幕点亮前,按住command R键,进入系统自带恢复模式,
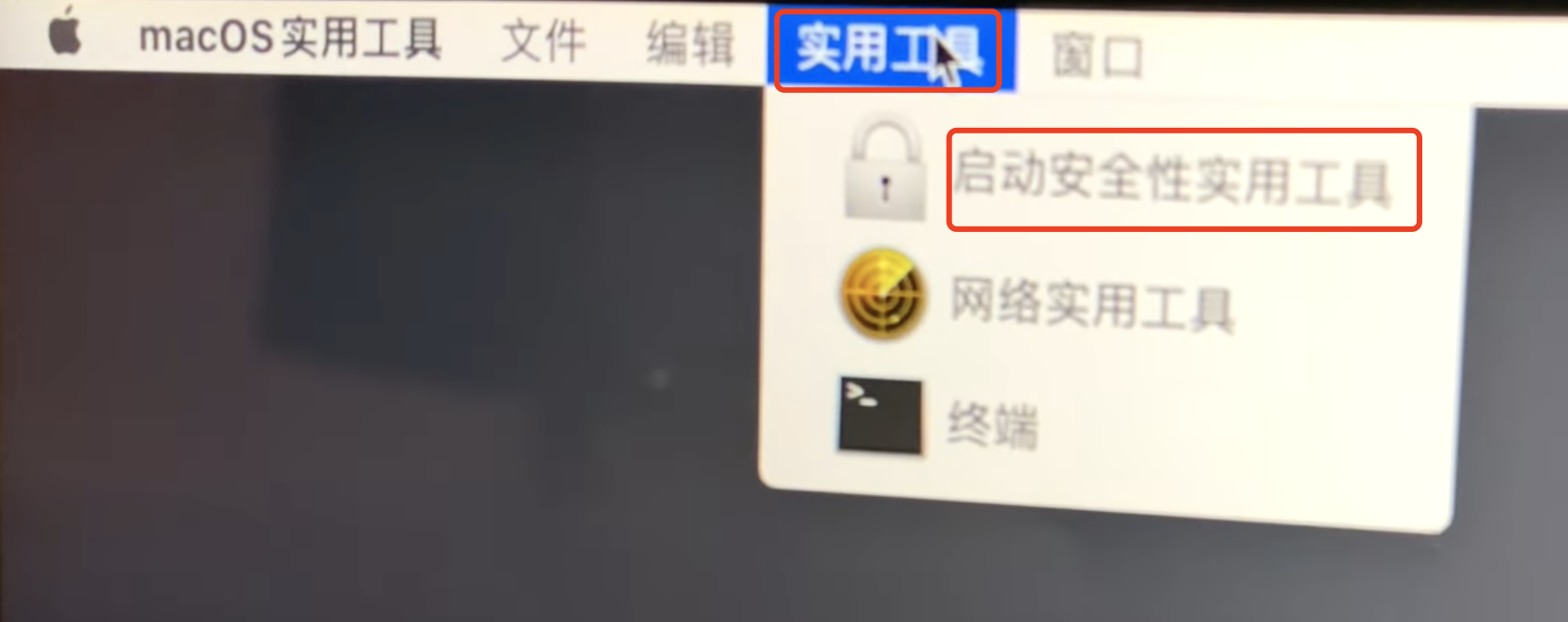
实用工具 - 启动安全性实用工具
2) 输入锁屏密码

管理员账户密码
3)选择“无安全性”和“允许从外部介质或可移动介质启动”

4)点击屏幕左上角小苹果图标,点击“关机”

4、开始重装/降级系统
1)关闭电脑-插入启动盘-开机-立即按住键盘左下方“option”键不放,直到出现下图所示

选择要按照的系统
2)选择“Install macOS Catalina”(显示的系统名称与启动盘的系统名称一致),按“回车键”进入安装盘引导界面,点击安装系统,看系统是否能正常打开。能正常打开,点击“退出安装macOS”

检查制作的系统U盘是否能正常使用
3)对磁盘进行格式化
操作顺序如下图:点击“显示所有设备”,选择内置磁盘,点击“抹掉”,填写磁盘名称,选择“APFS”格式,“GUID分区图”,点击抹掉。抹掉磁盘并重命名磁盘后,推出磁盘工具。

格式化磁盘操作顺序
如果无法正常格式化,则需要直接删除旧磁盘,如下图,点击“-”号,逐个删除内置磁盘下的子磁盘。子磁盘删除完后,就可按上面的步骤,正常格式化内置磁盘。

删除旧的磁盘
5)推出磁盘工具,点击“安装macOS”,点击“继续”,选择内置磁盘,点击“安装”

选择内置磁盘
6)等待系统安装完成,中间会顺序出现如下图1所示界面,如图2所示界面出现时,代表系统已成功重装/降级完成。

1 系统安装过程的界面变化

2
- 发表于 2022-03-05 11:33:49
- 阅读 ( 148 )
- 分类:科技