截屏在哪个文件夹(键盘截图在哪个文件夹)
你会截图吗?
截图大家一定不陌生,一提起截图,就会想到QQ聊天。是的,在与别人聊天的时候,我们要经常用到QQ的这个功能,那么你对这个功能又有多少了解呢?
当你与别人聊天时,对话框的中间有这样的工具栏
像小电视形状的那个图标就是截图,点击右侧的箭头会出现下拉菜单
可以根据自己的实际需要进行选择使用,截图后还可以进行简单的编辑,如添加文字,指向箭头,圈注重点等等,想必大家都十分清楚了。但如果你不在聊天但也想截图呢?或者你怕对话框影响了截图效果呢?为了能够随时随地使用该截图功能,你可以利用该截图功能的快捷键Ctrl Alt A来达到目的。不管你在电脑上干什么,只要按下Ctrl Alt A,就会进入截图界面,但别忘了把你的QQ登上啊,如果没有网络连接或没有打开QQ软件,这个快捷键是没用的。
QQ截图功能
快捷键 Ctrl Alt A
优点 可以使用快捷键随时随地进行截图,操作后图片已经保存在剪切板,可以直接在Word、写字板等软件中粘贴使用。
缺点 必须有可用网络和QQ软件。
其实最简单的截图方法是使用键盘上的两个截图键。在标准键盘的右上部分有一个键叫PrientScreen或SysRq,不管电脑在什么状态下,按下这个键都会把整个电脑屏幕以图片的形式保存在剪切板中供粘贴使用,也可用快捷键Alt PrientScreen来抓取当前活动窗口,同样会以图片形式保存在剪切板中。
键盘截图功能
快捷键 PrientScreen或Alt PrientScreen
优点 方便快捷,只要有电脑和键盘就可以使用。
缺点 截图功能单一,不能满足需求。
那么还有其他更简单实用的方法吗?当然有了,我们一一介绍。
其实现在很多浏览器(不包括IE)都提供了截图功能,如TT浏览器,遨游浏览器,360浏览器,搜狗浏览器等,这些浏览器的截图功能大同小异,没有太多的区别和新意。新版TT浏览器在截图后进行编辑时插入的方框等可以选择线条粗细,还可以使用小画刷,自由涂抹。傲游浏览器的截图功能有模糊工具和气泡工具,娱乐性更强一点,可以在截图的时候就完成小小的创作。下面以360浏览器的截图功能为例说明。
在浏览器右上方找到截图图标,点击出现下拉菜单
就可以根据实际需要选取适当的选项进行抓图了。
浏览器截图功能
优点 操作简单,支持区域截图和简单的编辑。
缺点 没有快捷键,每截一次图就要重复一次操作。
一些播放软件或游戏模拟器也提供截图功能,当然这里的图指的是播放器正在播放的影视画面。如PowerDVD、超级解霸、暴风影音、QQ影音、迅雷看看、RealPlayer等都有抓图功能,右击播放画面在弹出的菜单中就可以看到。也可以在看到中意的画面时按下快捷键,截图就会被保存至软件默认的文件夹。
播放器截图功能
快捷键 视不同的播放软件而异。
优点 操作简单快捷并自动保存。
缺点 功能局限单一。
另外还有一些截图软件,如无忧、万能屏幕截图软件、极智截图软件、红蜻蜓、WinSnap、PicPick、专业截图软件Snaglt等,各有优劣。
前面讲到的都是Windows下的抓图方法,但还有一些截图无法实现,比如BIOS设置界面、BIOS刷新界面、Windows系统安装过程等图片。由于这些图片并没有在桌面操作系统下运行,因此只能借助于虚拟机软件来进行了。
最常见的虚拟机软件有两种:Virtual pc和VMware,只要使用了虚拟机软件,上面所提到的抓图难题都迎刃而解:在启动虚拟机时,可以使用PrintScreen键直接进行抓图!另外,在VMware中可点击菜单【文件】→【抓取屏幕图像】命令,就能把开机画面、BIOS界面、操作系统安装界面等特殊界面保存下来。
对于具体到某些图片该如何抓、怎样后期处理等问题就不再多罗嗦了。我想截图软件一般都比较简单,当了解了基本抓图的途径后,相信大家能举一反三,不断摸索出更多、更好、更快捷的抓图方法。
根据我对这些截图软件的比较,感觉QQ的Ctrl Alt A还是比较好用的,不管什么软件,有快捷键的话用起来就是方便的多,但没有哪一种方法是最好的,应根据自己的需要和实际情况选择适当的方法。使用键盘进行区域截图只会徒劳无功,使用QQ截图抓电脑屏幕是大材小用,网页截图就不要去打开截图软件了。没有网络又想截图怎么办?建议在电脑上装一个自己喜欢的截图软件,以备不时之需。
下面写条技术贴,是用QQ抓级联菜单,在菜单和子菜单同时出现时怎么抓子菜单呢?例如在桌面上右击,选择【新建】出现子菜单,如何抓,当你按下Ctrl Alt时发现菜单不见了,呵呵,关键在于用鼠标左键或右键点住【新建】不放,再按Ctrl Alt A,松开鼠标,就可以区域截图了。如果发现某些级联菜单用这种方法仍不能截的话,可以尝试先下Ctrl Shift Alt A,松开Shift键,再松开Ctrl Alt A就可以截了。
拓展阅读:
「电脑技巧」常用的电脑截屏方法大全,快收藏
经常用电脑的小伙伴都知道,截图是我们使用电脑时经常要用的功能,特别是在平时的微信、QQ聊天中。今天小编就来讲一下关于电脑截图的一些常用的方法,希望对你有所帮助!
方法一:直接使用键盘中的“Prtsc SysRq”键实现全屏截图
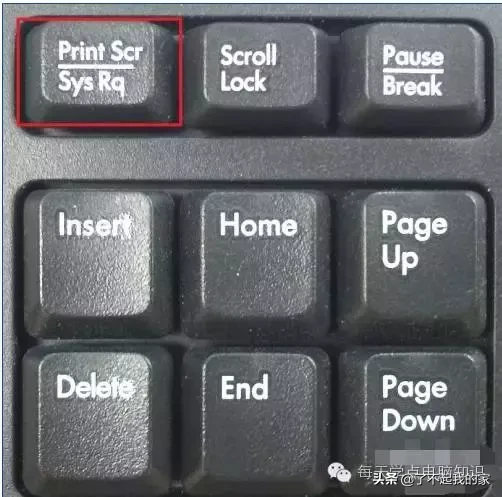
注:因键盘的不同,有的键盘上显示的是“Prtsc SysRq”
很多人可能不知道电脑上的“Prtsc SysRq”键是干嘛用的,其实这是一个截屏的按键,截图是什么意思,就是当你按下这个键的时候,就会把你电脑的整个屏幕截图截取下来,然后你就可以在QQ聊天框或者word文档里使用快捷键“Ctrl+v”将截屏的图片粘贴到QQ聊天框或者word文档里,嘿嘿,是不是很好用,没用过的朋友可以试试。
优点:可以快速的截图,可以截到一闪而过的图片,操作方便,只要按一个按键,而且不需要任何软件,只要有键盘就行。
缺点:截图的范围不能自己控制,只能截全屏,如果需要某一区域的图片,还需要人工裁剪,截屏的时候不能对图片进行编辑
方法二:使用Alt + Prtsc SysRq键活动区域截图
这里的活动区域指的是你现在操作的界面,比如我们正在聊天的时候,所在的活动窗口就是这个聊天窗口,这是只需要按下Alt + Prtsc SysRq 键就可以将我们的聊天框界面截图下来,快去试试吧。
优点:能够精准的截取当前窗口界面,不会有误差。
缺点:只能截取固定窗口界面,使用范围较局限,截屏的时候不能对图片进行编辑
方法三、使用系统自带的截图工具
window系统自带截图工具,只不过很多人不常用,下面就来介绍一下win10系统自带的截图工具。
1、打开开始菜单,找到【windows附件】下的【截图工具】。
2、右键点击【截图工具】,选择【更多】->【打开文件夹位置】弹出文件夹。
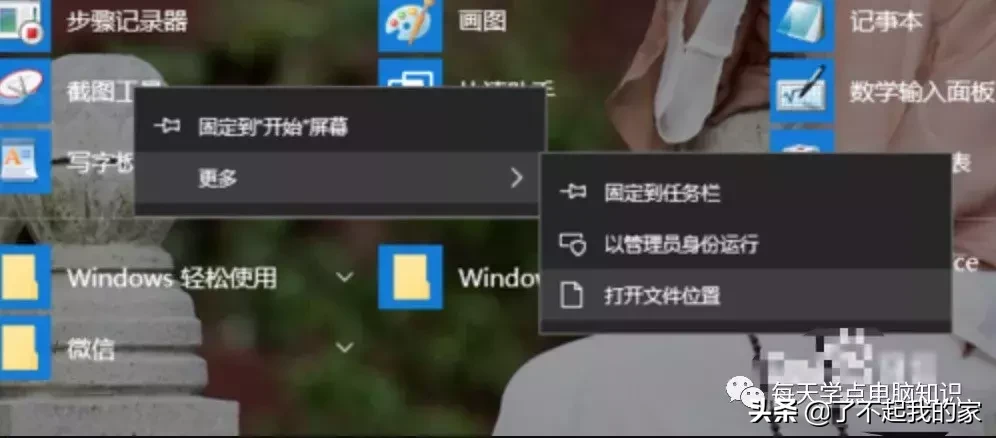
3、在弹出的文件夹中找到【截图工具】,点击右键。
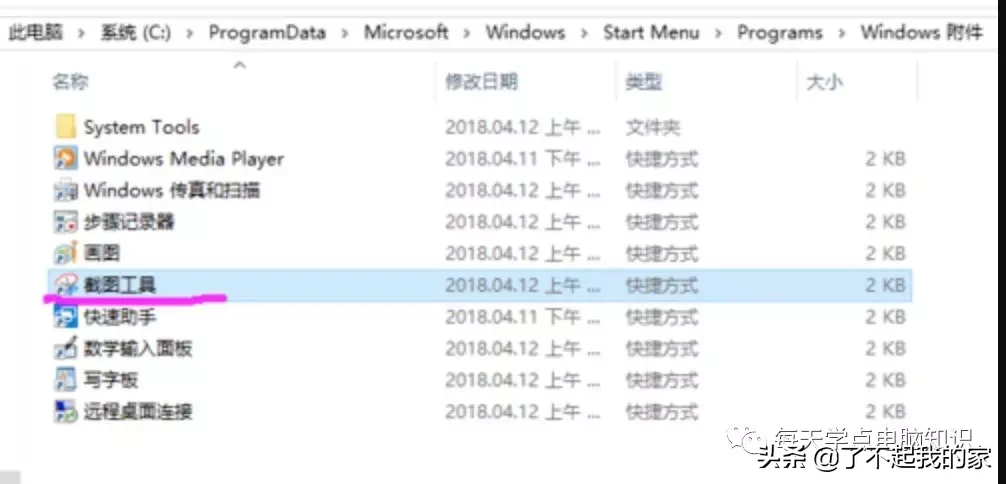
4、选择【属性】打开
5、打开【快捷方式】选项。

6、光标点击【快捷键】选框,按下字母【q】键,快捷键完成设置。

完成以上快捷键设置之后,在电脑的任何地方,只要按下自己设置好的快捷键,就可以调起截图功能了,该截图工具还是很大的,可以自己设置一些参数,方便使用。
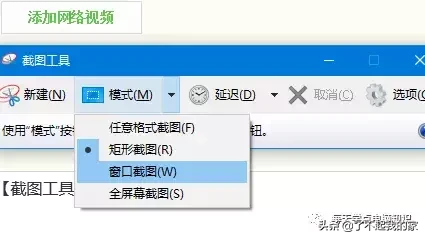
以上是win10系统自带截图工具的使用介绍。
优点:使用方便,不需要下载任何第三方软件,有网没网都可以使用。
缺点:初次使用需要自己设置,不明白的小白不知如何设置。
方法四:使用浏览器的截图功能
如果你的电脑上安装了360浏览器,那么请打开你的浏览器,如下图所示,这里有一个截图的功能,只要点击这个按钮,就可以对电脑桌面的任何位置进行截图。当然,这里也有快捷键,图中显示的“Ctrl+Shift+X”就是快捷键。
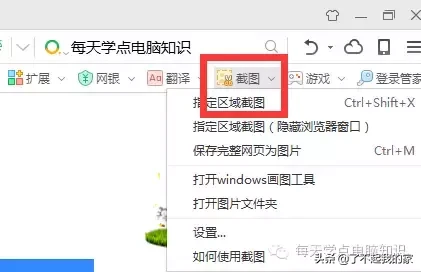
优点:只要有360浏览器就可以用,而且在浏览网页的时候需要截取网页上的页面时候很方便。
缺点:不会快捷键的人就必须打开浏览器,而且打开了就只能截图浏览器上的图,因为浏览器会挡住其他页面。
方法五:使用QQ的截图功能
该方法估计是大家使用最多的,特别是我们聊天的时候,经常会用到截图,很多时候大家就用QQ截图,QQ截图有两种办法:
一种是点击聊天框上的截图按钮,如下图:

另一种是使用快捷键,相信大多数对电脑懂一点的人都会使用快捷键,那就是同时按下“Ctrl”、“Alt”、“a”三个键,这样就可以截图了,截的图都可以使用右键>>粘贴 或者使用快捷键“Ctrl+V”来粘贴图片。
优点:聊天的时候截图很方便,而且它截图完,会自动把图片粘贴到聊天框里,截图的过程还可以对图片进行标注,打马赛克,圈取想要特别注明的地方。
缺点:必须要登录QQ才能使用,当电脑没网的时候,不能登录QQ就显得很无力了。
方法六:使用微信电脑版截图功能
经常用电脑版微信的人,一定知道次功能,和QQ聊天一样,聊天框下面有截图功能,对于需要在聊天过程中使用截图的我们来说,此截图功能再适合不过了!下面是微信电脑版截图功能的示意图:
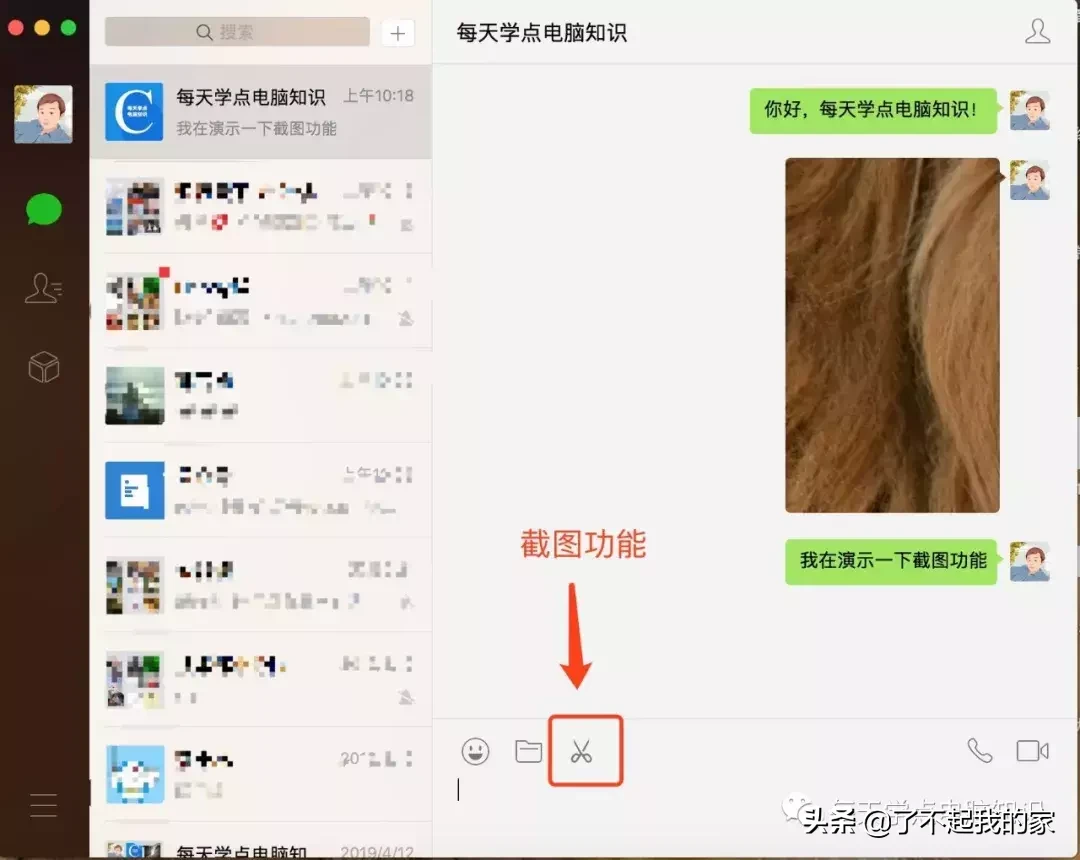
我们可以通过点击上图中的剪刀按钮实现截图功能,当然,我们也可以使用快捷键来截图,微信截图的快捷键,可以自己在聊天框左下角的设置里面设置,截的图都可以使用右键>>粘贴 或者 使用快捷键“Ctrl+V”来粘贴图片。
优点:聊天的时候截图很方便,而且它截图完,会自动把图片粘贴到聊天框里,截图的过程还可以对图片进行标注,打马赛克,圈取想要特别注明的地方。
缺点:必须要登录微信电脑版才能使用,当电脑没网的时候,不能登录微信就显得很无力了。
方法七:使用专业截图软件:HyperSnap7等
这是一款老牌的屏幕截图工具,不仅能抓取标准桌面程序,还能抓取 DirectX, 3Dfx Glide的 游戏视频或DVD 屏幕图。能以20多种图形格式(包括:BMP, GIF,JPEG, TIFF, PCX等)保存并阅读图片。可以用快捷键或自动定时器从屏幕上抓图。功能可以说是非常强大,当然你也可以根据自己的喜好选择其他的截图软件,笔者在此就不必赘述了。
优点:专业,功能强大
缺点:使用略繁琐,需要适应。
方法八:使用其他社交软件
比如:阿里旺旺,微博客户端等,这里就不详细介绍了。
上面介绍了这么多截图方法,随便掌握一种,就足够你使用了!看起来复杂,其实很简单的,无非就是设置快捷键,使用快捷键罢了。多用几次,就会发现自己越来越娴熟。
- 发表于 2022-04-15 14:08:13
- 阅读 ( 346 )
- 分类:科技