把ppt转换成word纯文字「科普」
在日常的职场办公中,高效才是王道,设计只是加分项,所以在帮你提高 PPT 制作效率道路上,我们一直不遗余力。
在高效的路上遇到 PPT 无法使用可是致命伤!
在秋叶 PPT 王牌课程「」和秋叶一起学 PPT」以及今年的黑马课程「工作型PPT应该这样做」里,无一例外都介绍了一个必杀技 —— 发送到 Microsoft PowerPoint。

只要将 Word 大纲级别设置好,一键单击这个按钮,就可以将 Word 文稿自动转换成 PPT。
是不是超级方便呢?(注意:发送前,要先对 Word 文档设置大纲级别,每一个一级文本对应一页 PPT)
好啦,必杀技科普完毕。
可是,很多同学反映,功能添加了、大纲设置了,可是想要见证奇迹的时候,却吃灰了……
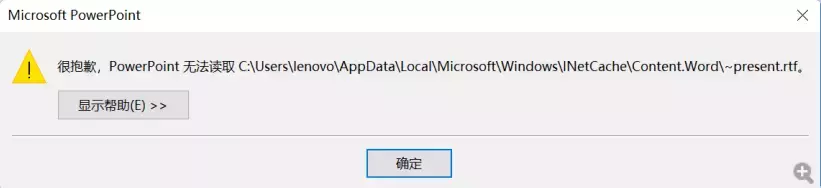
即使使出程序猿必杀——重启大法,再做一遍,还是吃灰……这可怎么办?
别着急,我们先搞清楚原因,再对症下药,找到相应的解决办法。
01 排查原因
出现这种莫名其妙的问题,无非有 2 个原因:
❶ 软件功能缺失
软件安装时,这个功能就被阉割了!当然就没有办法正常打开啦。所以,有可能你在安装 Office 时出现了不正常错误。
❷ 用户权限不足
默认情况下,Office 都是装在 C 盘的。而 C 盘呢,是系统文件所在的禁地。如果要读取和修改 C 盘里的文件,都必须经过电脑管理员批准。如果你的电脑账户权限不足,很不幸,吃灰是正常的。
❸ Mac 版用户
Mac 版的 Word,不存在这个功能……
02 避免吃灰
找到原因就好办。根据自己的实际情况,选择对应的方法就好。
❶ 彻底解决:修复 Office 安装程序
遇到第一种软件功能缺失,而且你并不是特别着急使用这个功能,建议花一些时间将整个 Office 软件修复一下,不需要重新下载安装,只需要在「控制面板」-「卸载程序」中找到对应的 Office 安装信息。
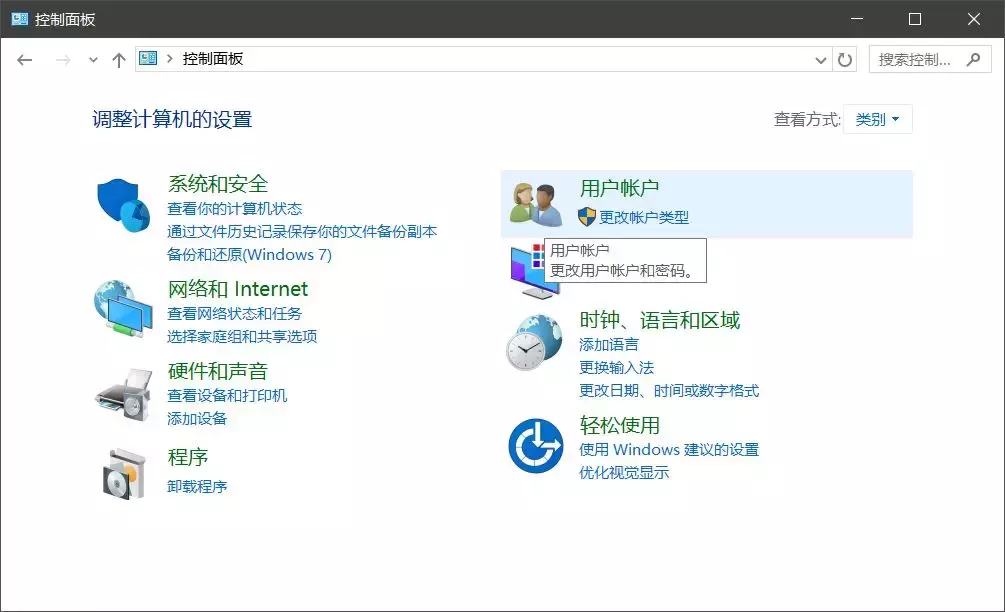
选中对应的 Office 安装信息,点击上面的「更改」。
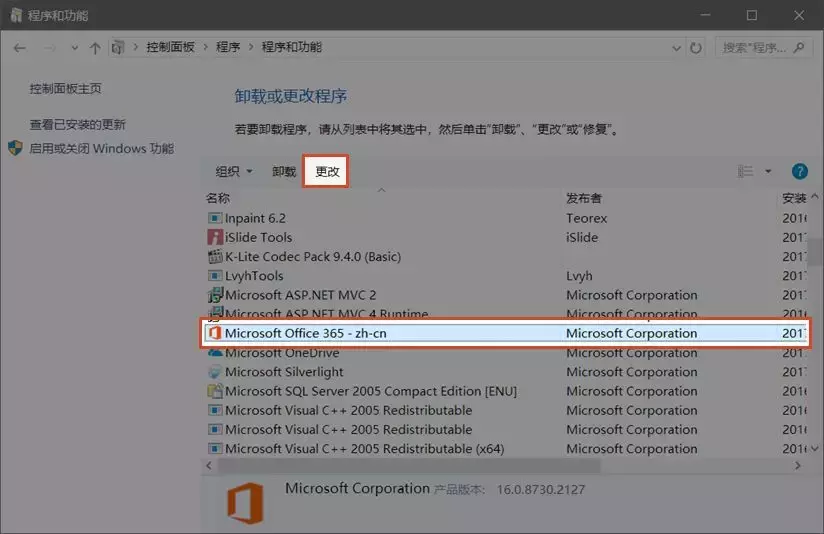
在弹出的窗口中选择「联机修复」(经过实测,快速修复不能修复无法读取 RTF 文件的问题)
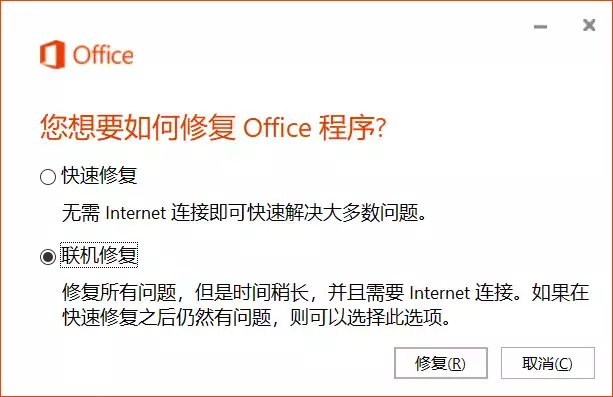
耐心等待软件重装修复完成就可以愉快地使用啦!
❷绕开防护:直接获取最高权限。
一般来说,遇到权限不足无法读取的时候,一定是你的软件安全等级设置得过高了,软件宁可错杀一百,也不肯放过一个可疑文件。
那么这个时候你需要离开 Word 软件,打开任意一个 PPT 文件后
依次点击:【文件】-【选项】-【信任中心】
紧接着点击【信任中心设置】,选择【受保护的视图】。
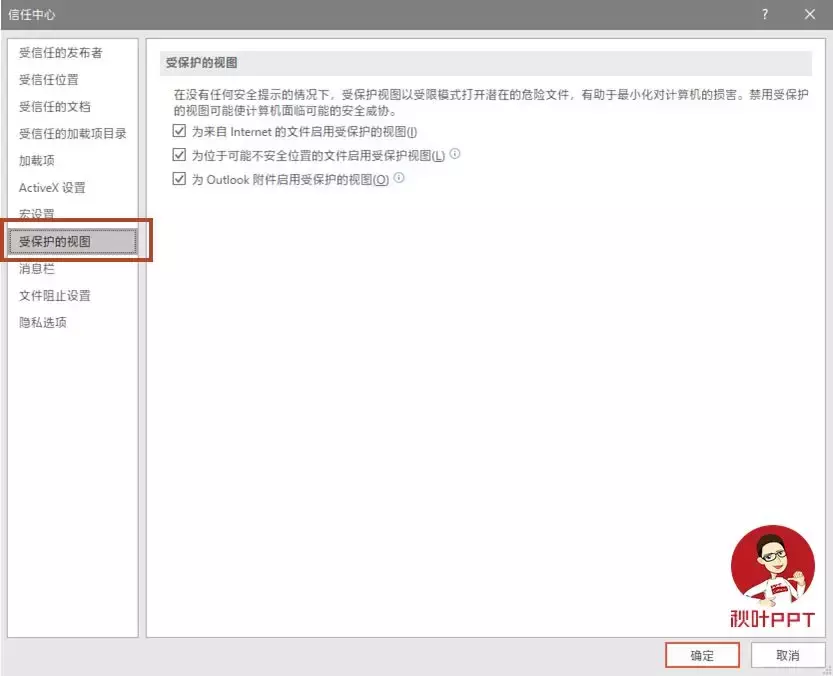
将右侧的三个选框取消勾选,确定并关闭掉【PowerPoint 选项】后,你再去 Word 中试试「发送到 Microsoft PowerPoint」功能,是不是又可以了?
❸临时对策:用 PPT 直接打开 Word 文件
如果你不想花时间等待软件修复。可以绕过这一步,用 PPT 直接打开设置好大纲的 Word 文件。
表面上看起来是一键「发送到 Microsoft PowerPoint」。实际上,这个功能其实暗地里自动做了 2 个动作:
1)Word 文档转换为 RTF 大纲文件
2)RTF 大纲文件转换为 PPT 文档
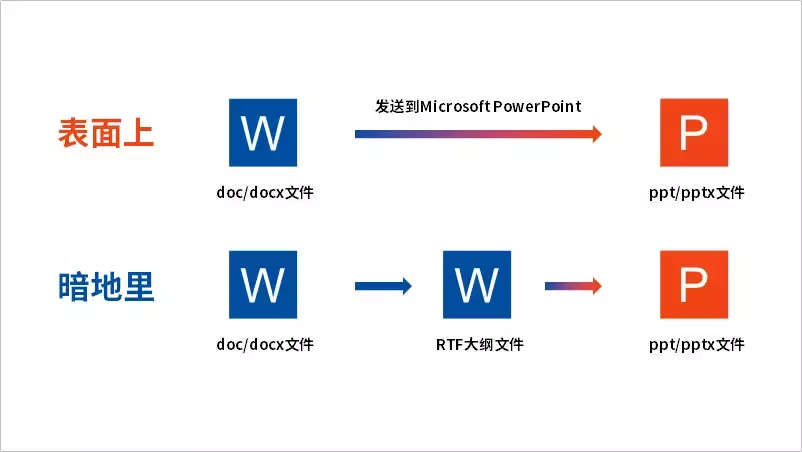
既然直接使用「发送到 Microsoft PowerPoint」不成功。那就手工完成第 1 个动作,再让 PPT 自动完成第 2 个动作。
和正常使用一样,需要先在 Word 软件的【视图】-【大纲视图】下对文本进行大纲级别设置,标题与小标题设置为 1 级,其他内容设置为 2 级。
在不能使用一键转化时。我们就多做的是下面这 2 个步骤:
第一步:文件另存为
点击【文件】-【另存为】,将 Word 文档另存为 RTF 格式文件
第二步:将 RTF 导入到 PPT 软件中
打开 PPT 软件,新建一个文件,删除第一张 PPT 后,点击【插入】-【新建幻灯片】旁的下拉三角-【大纲】,然后选择刚刚保存的 RTF 大纲文件。
就这样,完美绕过了发送到 Poowerpoint 时弹出警报窗口的问题。
剩下的就是对 PPT 进行快速美化啦。点击 PPT 工具栏上的【设计】,为 PPT 套用一个主题,就可以立马变样。
❸ 通用方法:从 PPT 直接打开
这一个方法,Mac 版的 PPT 同样适用。将 Word 文档设置好大纲级别后,直接打开 PPT 软件,然后打开 DOCX 格式的文档。
以后再碰到 Word 转 PPT 遇到「无法读取~present.rtf」问题的时候,可不要再像热锅上的蚂蚁啦!
- 发表于 2021-12-25 15:20:10
- 阅读 ( 286 )
- 分类:科技